Táto príručka predpokladá, že máte anglickú verziu MS Word 7 alebo 8. MS Word 6
sa líši len tým, že nemá funkciu Automatic Spell Checking.
Nástroje na nastavenie jazyka
Podobne, ako môžete text napísať tučne, resp. kurzívou alebo určitým typom
písma (Arial, Times ...), môžete textu priradiť jazyk, napr. slovenčinu, angličtinu,
atď. Keď priradíte textu určitý jazyk, text sa nepreloží; informujete len Word, pre
aký jazyk sa majú vybrať jazykové moduly kontroly pravopisu (Spelling), synonymického
slovníka (Thesaurus) a rozdeľovania slov (Hyphenation). Jedným zo spôsobov, ako textu
zmeniť priradený jazyk, je použitie príkazu Language (Jazyk) z menu Tools
(Nástroje).
Ako priradiť textu jazyk použitím príkazu Language
- Vyberte text, ktorému chcete zmeniť jazyk, alebo umiestnite kurzor na miesto, odkiaľ
chcete začať písať novým jazykom.
- Zadajte príkaz Language z menu Tools a vyberte
žiadaný jazyk.
- Stlačte OK.
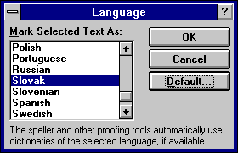
Presvedčte sa, či máte k vybratému jazyku nainštalované potrebné jazykové
moduly.
Poznámka: Ak používate Word’s Automatic Spell
Checking, Word ignoruje text, ktorý bol formátovaný v jazyku, pre ktorý
nemáte nainštalované potrebné súbory.
Nastavenie “default” jazyka
Vo vašej šablóne (template) môžete zmeniť jazyk. Nové dokumenty, ktoré budete
robiť podľa tejto šablóny, budú mať priradený vami definovaný jazyk. Môžete si
vytvoriť novú šablónu s tými istými štýlmi, len s odlišným priradeným jazykom.
Poznámka: Zmena default jazyka sa nedotkne
textov a štýlov s určitým priradeným jazykom.
Ako vytvoriť novú šablónu s tými istými štýlmi ako má práve otvorená
šablóna
- Otvorte šablónu, ktorú chcete kopírovať. Napr. ak chcete kopírovať vašu
NORMAL.DOT šablónu, otvorte NORMAL.DOT v dokumentovom okne.
- Vyberte príkaz Save As z menu File.
- Z rolovateľného zoznamu Save File as Type vyberte Document
Template.
- V okne File name napíšte nové meno šablóny (napr. SLOVAK.DOT) a
stlačte OK alebo tlačidlo Enter.
- Ak je NORMAL.DOT stále otvorený, zatvorte ho.
Ako zmeniť “default” jazyk v šablóne
- Otvorte šablónu, ktorú chcete zmeniť.
- Vyberte príkaz Language z menu Tools.
- Vyberte jazyk.
- Stlačte tlačidlo Default. Dialógové okno, ktoré sa vám zobrazí,
identifikuje vami vybratý jazyk a šablónu, ktorú práve používate. Opýta sa vás,
či chcete urobiť tento jazyk defaultovým pre dokumenty, ktoré budete
vytvárať podľa tejto šablóny.
- Ak chcete zmeniť default jazyk, stlačte Yes.
Jazyk v štýle
Ak formátujete dokument používaním štýlov, nezabudnite, že každý štýl má
jazykový atribút. Ak zmeníte jazyk štýlu, prejaví sa to na texte, ktorý je týmto
štýlom formátovaný. Jazyk v štýle je veľmi užitočný nástroj hlavne
v prípadoch, keď vytvárate mnohojazyčný dokument.
Ak napr. najčastejšie používate slovenčinu, váš Normal štýl je
pravdepodobne slovenský. To znamená, že Word použije slovenské jazykové moduly, keď
kontroluje texty formátované Normal štýlom. Ak vytvoríte odsek alebo
štýl so španielskym jazykom, Word použije španielske jazykové moduly. Môžete si
vytvoriť štýl s názvom Normal Spanish, aby ste vedeli, že sa v ňom
používajú iné jazykové moduly ako v Normal štýle.
Keď vytvárate mnohojazyčný dokument, je vhodné mať jazykovo-orientovanú verziu
štýlu. Potom na odsek napísaný v slovenčine použijete Normal
štýl, na odsek v španielčine Normal Spanish štýl. To vám ušetrí
množstvo práce.
Ako vytvoriť jazykovú verziu štýlu
- Vyberte príkaz Style z menu Format.
- Stlačte New.
- V okne Name napíšte Normal Spanish (alebo
akékoľvek nové meno).
- Ak chcete vytvoriť odsekový štýl, nechajte v okne Style Type
nastavené Paragraph. (Keď aplikujete odsekový štýl, celý text v
odseku sa formátuje jazykom štýlu.)
Ak chcete vytvoriť znakový štýl, zmeňte Style Type na Character.
(Keď aplikujete znakový štýl, tak sa ním formátuje len vybratý text.)
- Vyberte jeden zo štýlov, ktoré sú v okne Based On.
- Stlačte tlačidlo Format, potom vyberte Language.
- Vyberte jazyk a stlačte OK.
- Stlačte OK v okne New Style a Apply alebo Close
v okne Style.
Vytvorenie používateľského slovníka
Ak používate odborné termíny alebo píšete v cudzom jazyku, môžete vytvoriť
jazykovo-závislý používateľský slovník na doplnenie vášho slovníka, ktorý je
súčasťou jazykových modulov. Existuje niekoľko spôsobov, ako možno vytvoriť
používateľský slovník; najľahší je opísaný nižšie.
Ako vytvoriť používateľský slovník:
- Z menu Tools vyberte Options, potom Spelling.
- Stlačte tlačidlo Custom Dictionaries.
- Stlačte tlačidlo New a zobrazí sa vám okno Create Custom
Dictionary.
- Napíšte meno pre slovník v okne File Name, potom Save.
- V okne Custom Dictionaries vyberte nový slovník a v okne Language
jazyk. Word použije tento slovník len vtedy, keď je text formátovaný vo vybratom
jazyku.
- Skontrolujte, či je kontrolné okienko začiarknuté, potom stlačte OK.
- Stlačte OK alebo Close v Options dialógovom okne.
Keď máte spustenú kontrolu slov a Word nerozpozná slovo, zobrazí Spelling
okno. Ak chcete slovo pridať do používateľského slovníka, vyberte slovník v okne Add
Words To a stlačte Add.
Poznámka: Keď pridáte slovo pri stave Automatic
Spell Checking, Word ho automaticky pridá do default
používateľského slovníka (CUSTOM.DIC). Ak chcete určiť iný používateľský
slovník, musíte použiť okno Spelling.
Rady na záver
- Ak chcete vedieť, ktorý jazyk je textu priradený, vyberte text a dajte príkaz Language
z menu Tools. Aktuálny jazyk sa v okne vyznačí. Ak text obsahuje viac
jazykov, nevyznačí sa v okne žiaden jazyk.
- Ak chcete zabezpečiť, aby pre vybratý text neboli aplikované jazykové moduly,
vyberte no proofing v okne Language. Tento text
jazykové moduly ignorujú.
- Word pri použití jazykových modulov kontroluje aj veľkosť prvého písmena v slove.
- Ak chcete, aby Word použil používateľský slovník len na text formátovaný v
určitom jazyku, vyberte tento jazyk v okne Custom Dictionaries; v
opačnom prípade nastavte jazyk na none.